Go through the steps to recover formatted, deleted, lost & corrupted data from VMDK File.
Download the software and Run on the local machine. Then go to Start » All Program » VMware Recovery and the home window of software will be appear like this.
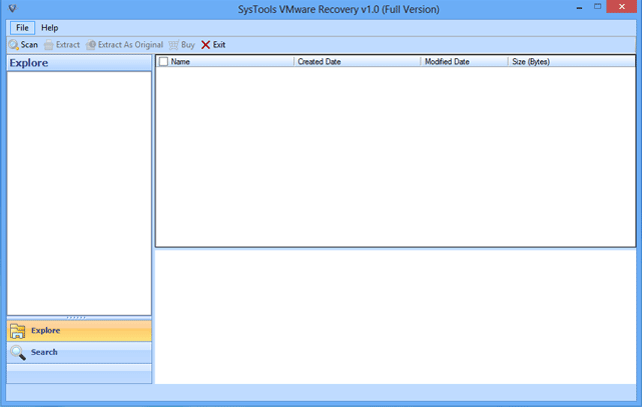
Now the software will ask you to select an option either Scan Virtual Machine or Search Virtual Machine.
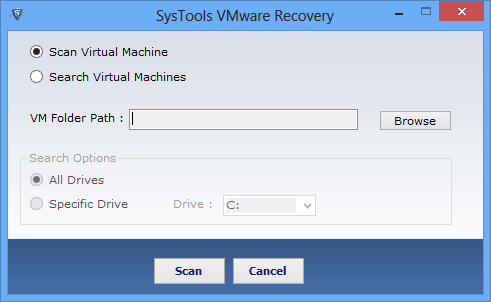
If scan virtual machine then select the Scan Virtual Machine and click on the Brows button to load the file.
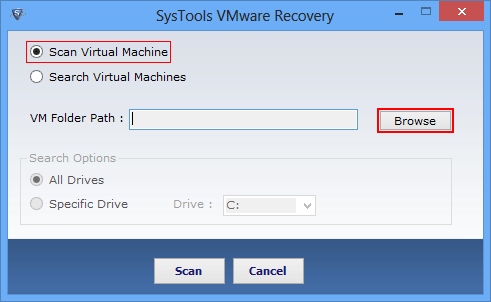
If you don´t know the path of damaged file then select the radio button Search Virtual Machine. You can search the file from All Drive or Specific Drive.
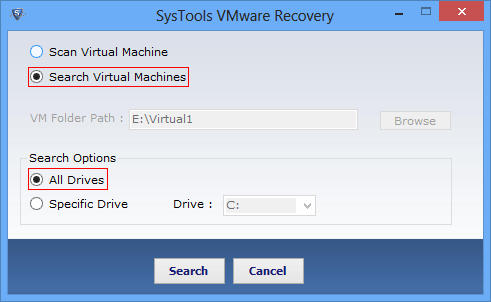
You can search for particular file by specifying Search Filter and Date Filter. You can apply Creation Date, Modified Date and File Extension etc.
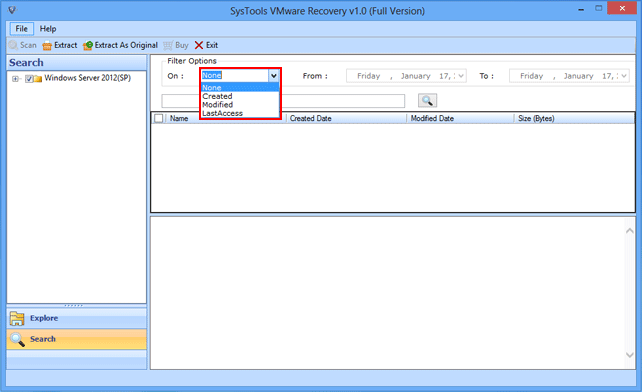
You can save data either by using Extract or Extract As option. By using extract as option you can save the file at new location, after selecting click on OK.
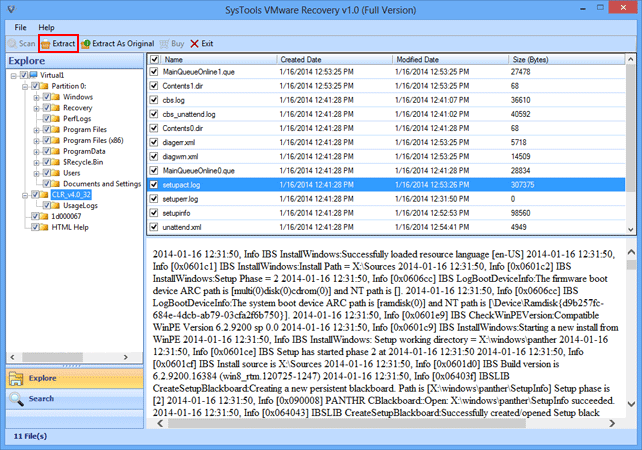
Free Download Download